Lệnh Qleader có tác dụng tạo nhanh một đường dẫn và các dòng ghi chú cho đường dẫn. Lệnh Qleader có lệnh tắt là LE, và tìm với từ khóa “sử dụng lệnh le trong autocad” sẽ cho ra rất nhiều kết quả, nhưng để tìm hiểu cách thiết lập LE thế nào cho đúng thì hầu như chưa có ai hướng dẫn các bạn. Sau đây tôi sẽ hướng dẫn các bạn thiết lập LE một cách chi tiết nhất.
Thiết lập LE để tạo đường ghi chú
Nhập lệnh tắt: LE => Enter
Nhập S => Enter
Hộp thoại Leader Setting hiện lên
Tại hộp thoại Annotation:
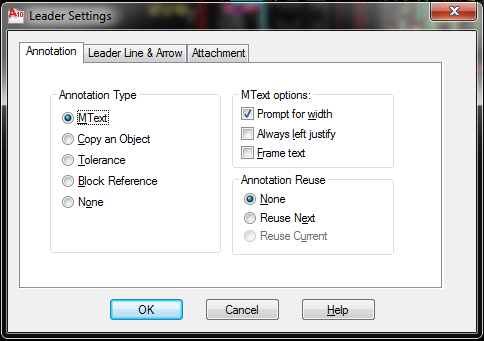
Mục Annotation Type: Gán dạng vòng chú thích cho đường dẫn
Mtext: Đoạn văn bản
Copy an Object: Dòng nhắc cho phép bạn sao chép đoạn văn bản
Telerance: Cho phép nhập ký hiệu, giá trị đúng sai
Block reference: Dòng nhắc cho phép bạn nhập một block vào đường dẫn
None: Không có dòng chú thích
Mục MText Option: Chỉ định các lựa chọn cho đoạn văn bản
Prompt for width: Dòng nhắc chỉ định bạn nhập chiều rộng đoạn văn bản
Alway Left justify: Chú thích là đoạn văn bản được căn lề trái
Frame text: Tạo khung bao quanh đoạn văn bản
Mục Annotation Reuse: Gắn các lựa chọn để sử dụng lại dòng nhắc chú thích cho đường dẫn
None: Không cho phép sử dụng lại chú thích đường dẫn
Reuse Next: Sử dụng lại dòng chú thích sắp tạo khi bạn tạo các đường dẫn tiếp sau đó
Reuse Current: Sử dụng lại dòng chú thích hiện hành. Phần mềm sẽ tự động chọn lựa chọn này khi bạn sử dụng lại dòng chú thích
Hộp thoại Leader line & Arow:
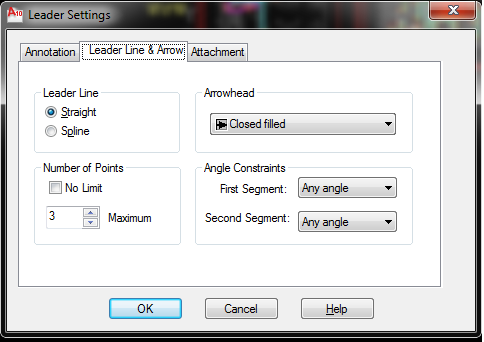
Mục Leader line: Gán dạng đường dẫn
Straight: Đường thẳng
Spline: Đường Spline
Mục Arrowhead: Gán dạng cho đầu mũi tên đường dẫn
Mục Number of Points: Gán số các điểm trên đường dẫn
No limit: Nếu chọn lựa đối tượng này thì lệnh Qleader sẽ kết thúc sự xuất hiện của dòng nhập điểm khi bạn nhấn kép phím Enter
Mục Angle Constraints: Gán góc ràng buộc giữa đường dẫn thứ nhất và thứ hai
First Segment: Gán góc giữa các phân đoạn đường dẫn
Second Segment: Gán góc cho phân đoạn thứ hai đường dẫn
Hộp thoại Attachment: Gắn vị trí liên kết cho đường dẫn và dòng chú thích là đoạn văn bản
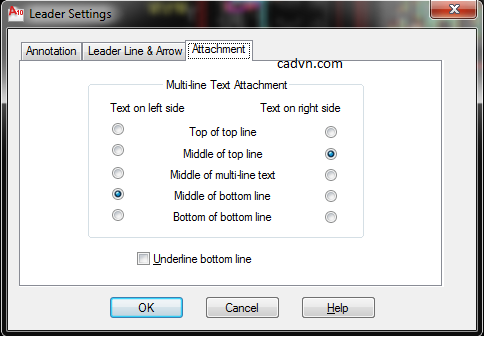
Top of top line: Điểm đỉnh của đường top line
Middle of top line: Điểm giữa của đường top line
Middle of multiline text: Điểm giữa của Mtext
Middle of bottom line: Điểm giữa của đường bottom line
Underline bottom line: Gạch dường đường bottom line
Sau khi thiết lập như mong muốn, sử dụng lệnh LE để ghi chú thích cho đối tượng.

Phụ thuộc vào yêu cầu của bản vẽ hoặc sở thích của từng người mà đường ghi chú thích có các kiểu khác nhau tương ứng với những cài đặt khác nhau